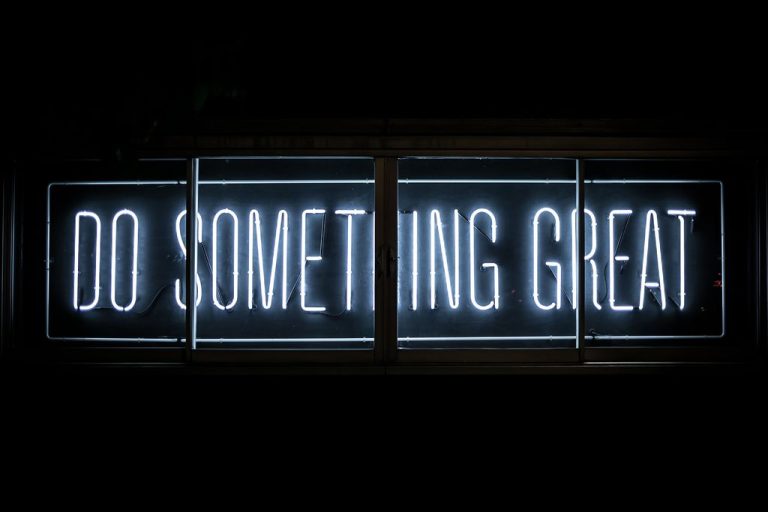In the realm of digital creativity and development, certain tools and applications are essential but often restricted to specific operating systems. A prime example is the Onimator tool, known for its comprehensive functionalities, which are accessible exclusively on Windows. This presents a challenge for Mac users who wish to leverage Onimator’s capabilities. Fortunately, there’s a safe, cost-free, and open-source solution to this dilemma: VirtualBox. VirtualBox allows users to run Windows virtually on a Mac, bridging the gap between operating systems without the need for dual-booting or purchasing additional hardware.
A virtual machine, like the one created by VirtualBox, acts as a simulated computer within your Mac. It allocates a portion of your system’s resources – such as RAM and CPU power – to run an entirely separate operating system in an isolated environment. This setup mimics a physical computer, but it’s entirely software-based. The beauty of this approach lies in its safety and flexibility; it keeps the virtual operating system separate from your primary system, ensuring that any software or applications run within the virtual machine have no direct impact on your Mac. Furthermore, VirtualBox’s open-source nature means a community-driven, transparent, and continually improving tool, assuring users of its reliability and security.
Understanding the function and operation of a virtual machine is key to utilizing it effectively. At its core, VirtualBox creates an environment where Windows believes it is running on a physical machine, but in reality, it’s a software-emulated environment on your Mac. This allows Mac users not only to run Windows-exclusive applications like Onimator but also to experiment with different settings, configurations, and programs without risking the integrity of their primary operating system. Whether for development, testing, or personal use, VirtualBox offers a seamless and versatile solution for running Windows on a Mac.
In the following sections, we will guide you through the step-by-step process of setting up and running Windows on your Mac using VirtualBox, ensuring you can utilize all the functionalities of tools like Onimator without any limitations.
Step 1: Downloading VirtualBox
Embarking on the journey of running Windows on your Mac begins with the crucial first step: downloading VirtualBox. VirtualBox, developed by Oracle, is a powerhouse in the world of virtualization, offering a free yet robust solution for running multiple operating systems simultaneously. Here’s how to navigate this step:
Visiting the Official Website: Start by opening your preferred web browser and visiting the official VirtualBox website at https://www.virtualbox.org. This site is not only the hub for downloading the software but also a resource for documentation, user forums, and the latest updates on VirtualBox.
Choosing the Right Version: On the website, you will find different versions of VirtualBox available for download. It’s imperative to select the version specifically designed for macOS. This ensures compatibility and optimal performance on your Mac.
Downloading the Software: Click on the link for the macOS version of VirtualBox to start the download. The file is relatively large, so the download time may vary based on your internet speed. Ensure a stable connection to avoid any corruption of the download.
Preparation for Installation: Once the download is complete, you’ll find a
.dmgfile in your Downloads folder or wherever your browser saves downloaded files. This file is a disk image that contains everything needed to install VirtualBox on your Mac.Installing VirtualBox: Double-click on the
.dmgfile to open it. This action will display a new window with the VirtualBox installer package. Double-click on the package, and a standard macOS installation wizard will guide you through the process. You might need to enter your Mac’s password or use Touch ID to authorize the installation.Finalizing the Installation: Follow the on-screen instructions, which are straightforward and typically involve agreeing to the license terms and selecting an installation location. The installer will then copy the necessary files to your Mac, a process that usually takes just a few minutes.
Verification and Launch: After installation, it’s a good practice to verify that VirtualBox has been installed correctly. You can do this by opening your Applications folder and looking for the VirtualBox icon. Double-click on it to launch the application and ensure it opens without any issues.
By completing these steps, you have successfully installed VirtualBox on your Mac. This powerful tool will serve as the foundation for running Windows and accessing Windows-exclusive applications like Onimator. The next steps will guide you through obtaining a Windows ISO file and setting up your first virtual machine.
Step 2: Downloading the Windows ISO Image
With VirtualBox installed on your Mac, the next crucial step is obtaining the Windows ISO image. An ISO image is a complete, uncompressed archive of everything on a physical optical disc like a CD or DVD. This digital format is perfect for virtual machines because it replicates a disc’s content, including its file structure and boot information, in a single file. When you use an ISO image to install an operating system in VirtualBox, it’s akin to inserting a physical disc into a real computer. Here’s how to obtain and prepare the Windows ISO for your virtual machine:
Understanding ISO Images: ISO images are essentially digital copies of physical discs. They are widely used for distributing large software applications, especially operating systems. This format allows you to download and use the software without needing a physical disc.
Navigating to Microsoft’s Website: To get the Windows ISO, visit the official Microsoft website for Windows downloads. Microsoft provides ISO images for various versions of Windows, ensuring you get a legitimate and safe version of the operating system.
Choosing the Right Version of Windows: On the Microsoft site, you’ll find different versions of Windows available for download, such as Windows 10 or Windows 11. Choose the version that best suits your needs. If you’re unsure, Windows 10 is a good starting point due to its stability and broad compatibility.
Downloading the ISO File: After selecting the version, you’ll be guided to download the ISO file. Click on the download link and choose a location to save the file on your Mac. The file size can be several gigabytes, so ensure a stable and fast internet connection for a smooth download process.
Preparing for the Next Steps: Once the download is complete, note the location of the ISO file. You will need to access this file later during the virtual machine setup in VirtualBox. Ensure that the download was completed successfully and that the file is not corrupted.
Verifying the Integrity of the Download: It’s a good practice to verify the integrity of the downloaded ISO image. You can do this by checking the file’s checksum and comparing it with the one provided on the Microsoft website. This step ensures that the file is genuine and hasn’t been tampered with.
With the Windows ISO image successfully downloaded and ready, you have crossed another critical milestone. This file will act as the source for installing Windows on your virtual machine in VirtualBox. The next steps will guide you through creating and configuring your new virtual environment.
Step 3: Creating a New Virtual Machine
Creating a new virtual machine (VM) in VirtualBox is the heart of the process, where you begin to lay the groundwork for running Windows on your Mac. This step is about configuring a virtual environment that mimics a physical computer, into which you will install Windows using the ISO image you’ve obtained. Here’s how to navigate this critical step:
Launching VirtualBox: Start by opening VirtualBox from your Applications folder. You’ll be greeted with a user-friendly interface that lists any existing virtual machines and options to create new ones.
Initiating a New Virtual Machine: Click on the “New” button, typically located at the top of the VirtualBox window. This action opens a setup wizard that guides you through the process of creating your new virtual machine.
Naming and Choosing the Operating System: In the first step of the wizard, you’ll be asked to name your virtual machine and select the type and version of the operating system you’re planning to install. Name your VM something recognizable like “Windows 10 VM” or “Onimator Workstation.” For the type, select “Microsoft Windows,” and for the version, choose the specific version of Windows that matches your ISO file.
Allocating Memory (RAM): Next, you’ll decide how much RAM to allocate to your VM. This is a crucial step, as it determines how much memory your virtual Windows environment will have. A good rule of thumb is to allocate half of your Mac’s total RAM to the VM, but never less than the minimum requirement for your chosen version of Windows. For instance, if you have 8GB of RAM on your Mac, allocating 2-4GB to the VM is a balanced choice.
Creating a Virtual Hard Disk: The wizard will then prompt you to create a virtual hard disk. This is where the files and data of your VM will be stored. Choose “Create a virtual hard disk now” and proceed. You’ll be given a choice of formats for the virtual hard disk; the default VDI (VirtualBox Disk Image) is usually the best option for most users.
Determining Hard Disk Size and Type: You’ll need to decide on the size of the virtual hard disk. Make sure it’s large enough to accommodate the Windows operating system and any applications or files you plan to use. A size of 50GB is a good starting point for general use. You also have the option to choose between a dynamically allocated or a fixed-size disk. A dynamically allocated disk will grow in size as needed (up to the maximum size you set), while a fixed-size disk will occupy the full size from the start. Dynamically allocated disks are more space-efficient and generally recommended.
Finalizing the Virtual Machine Setup: After setting up the hard disk, review your settings in the summary screen. If everything looks correct, click “Create.” VirtualBox will now create your virtual machine according to your specifications.
Congratulations, you have now successfully created a new virtual machine in VirtualBox! This virtual environment is ready for the installation of Windows, which we will cover in the next steps. You’ve taken a significant leap towards running Windows applications like Onimator on your Mac, all within a safe and controlled virtual space.
Step 4: Installing Windows
With your virtual machine (VM) now set up in VirtualBox, the next pivotal step is installing Windows onto it. This process closely mimics installing Windows on a physical PC but occurs entirely within the virtual environment you’ve created. Here’s a detailed walkthrough:
Starting the Virtual Machine: Launch VirtualBox and select the virtual machine you created for Windows in the left-hand panel. Click on the “Start” button, often represented by a green arrow. This action will power up your VM, much like turning on a physical computer.
Mounting the ISO File: Upon starting your VM for the first time, VirtualBox will ask for a start-up disk. Here, you’ll need to point VirtualBox to the Windows ISO file you downloaded earlier. Click on the folder icon next to the dropdown menu, browse to the location of your ISO file, select it, and click “Start.” This step simulates inserting a Windows installation disc into a physical machine.
Windows Setup Wizard: The VM will boot from the ISO file, and you should soon see the Windows setup screen. Proceed as if you are installing Windows on a regular computer. You’ll be asked to select your language, time, and keyboard preferences. Follow the on-screen prompts to proceed.
Choosing Installation Type: When prompted by the Windows installer, select “Custom: Install Windows only (advanced).” This option is for clean installations, which is what you’re doing in a new VM.
Partitioning the Virtual Hard Drive: The installer will ask where you’d like to install Windows. You’ll see the virtual hard disk you created earlier. Select it and click “Next.” There’s no need to partition your virtual hard drive unless you have specific requirements. The installer will format the virtual drive and begin installing Windows.
Completing the Installation: The installation process will now start. Your VM will reboot several times during this process, which is normal. Just let the installer do its work. This process can take some time, depending on your Mac’s specifications and the allocated resources for the VM.
Final Setup Steps: After installation, you will be guided through a series of setup screens, including accepting the license terms, choosing a user name, setting up a password, and possibly entering a Windows product key. Fill in these details as you would on a regular Windows setup.
Installing VirtualBox Guest Additions: Once Windows is installed, it’s highly recommended to install VirtualBox Guest Additions. This software, installed within the VM, improves the performance and usability of the guest operating system. It includes device drivers and system applications that optimize the guest operating system for better performance and usability.
Restarting and Testing the VM: After completing all installation steps, restart your VM. Upon reboot, you should be greeted with the Windows desktop, now fully operational within your virtual machine. Test it out by navigating around, adjusting settings, and maybe installing some basic software.
Congratulations, you have successfully installed Windows on your Mac using VirtualBox! You now have a fully functional Windows environment that operates independently of your macOS, allowing you to run Windows-exclusive applications like Onimator without needing to alter your Mac’s primary operating system.